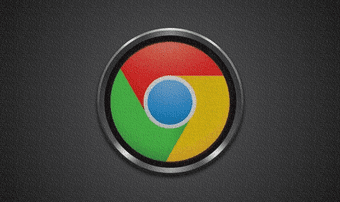11 лучших сочетаний клавиш Microsoft Teams, чтобы использовать их как профессионал
Искусственный интеллект поможет тебе заработать!
Работа на дому в наши дни стала новой нормой. Компании и организации по всему миру перешли на программное обеспечение для совместной работы и видеозвонков, такое как Zoom, Slack, Microsoft Teams, Skype и WebEx, чтобы улучшить общение и создать цифровой конференц-зал.
Программы для Windows, мобильные приложения, игры - ВСЁ БЕСПЛАТНО, в нашем закрытом телеграмм канале - Подписывайтесь:)

Среди всех упомянутых вариантов Microsoft Teams — новейший член толпы. И во время ситуации с COVID-19 Microsoft наблюдает рекордный рост использования Teams. И почему бы нет? Программное обеспечение поставляется с идеальным сочетанием чата / голосовых вызовов, а также позволяет выполнять групповые видеозвонки. Кроме того, он поставляется с интеграцией сторонних приложений и прекрасно соединяется с приложениями Office.
Мы уже говорили о лучших советах и хитростях Microsoft Teams, и в этом посте мы собираемся упомянуть одиннадцать лучших сочетаний клавиш Microsoft Teams для Windows и Mac. Помните, что эти ярлыки предназначены только для настольных приложений и не применяются к веб-версии Teams. Давайте начнем.
1. Откройте поиск
При разговоре с несколькими людьми по разным каналам может быть сложно найти сообщение. Для этого можно использовать функцию поиска. Используйте сочетание клавиш Command + E на Mac или Ctrl + E на клавиатуре Windows, чтобы открыть меню поиска.
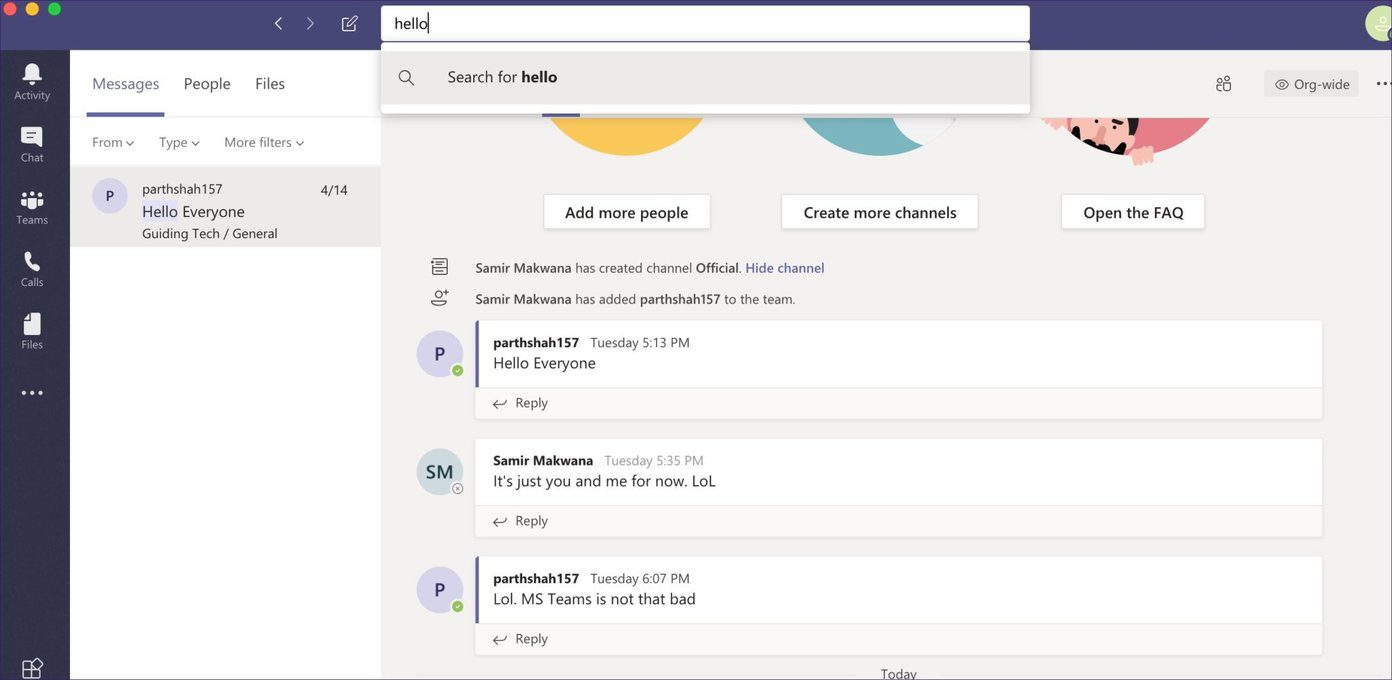
2. Начать новый чат
Создать новый чат довольно просто. Вы можете либо перейти в меню чата и нажать на кнопку создания вверху, и, что еще лучше, можно использовать сочетание клавиш Command + N на Mac или Ctrl + N на клавиатуре Windows, чтобы начать новый чат.
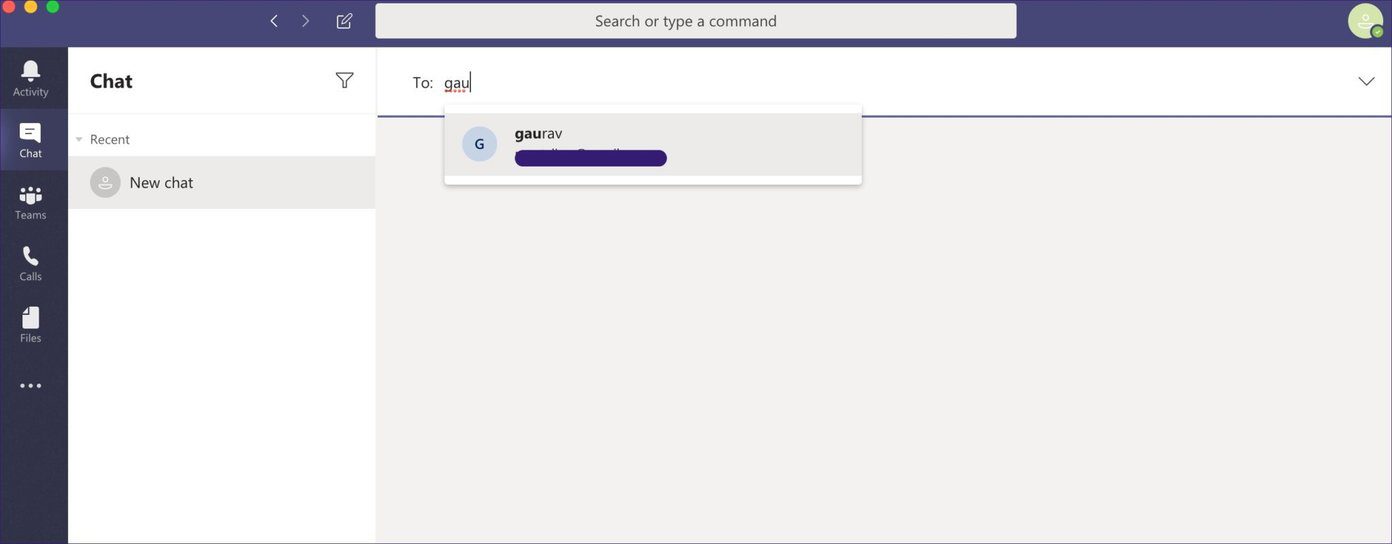
3. Навигация на боковой панели
Они необходимы каждому пользователю Teams. С помощью указанных ниже сочетаний клавиш вы можете быстро перемещаться по различным меню, таким как действия, звонки, чат и многое другое.
- Command + 1 на Mac или Ctrl + 1 на Windows, чтобы перейти в меню «Активность».
- Command + 2 на Mac или Ctrl + 2 на Windows, чтобы перейти в меню чата
- Command + 3 на Mac или Ctrl + 3 на Windows, чтобы перейти в меню Teams
- Command + 4 на Mac или Ctrl + 4 на Windows, чтобы перейти в меню «Вызовы».
- Command + 5 на Mac или Ctrl + 5 на Windows, чтобы перейти в раздел «Файл», в котором отображаются все файлы, совместно используемые в службе.
4. Прикрепить файл
Находясь в чате, вы можете быстро прикрепить файл с ПК или из облачного хранилища OneDrive. Используйте сочетание клавиш Command + O на Mac или Ctrl + O на клавиатуре Windows, чтобы открыть меню для прикрепления файла в каналах или отдельных чатах.
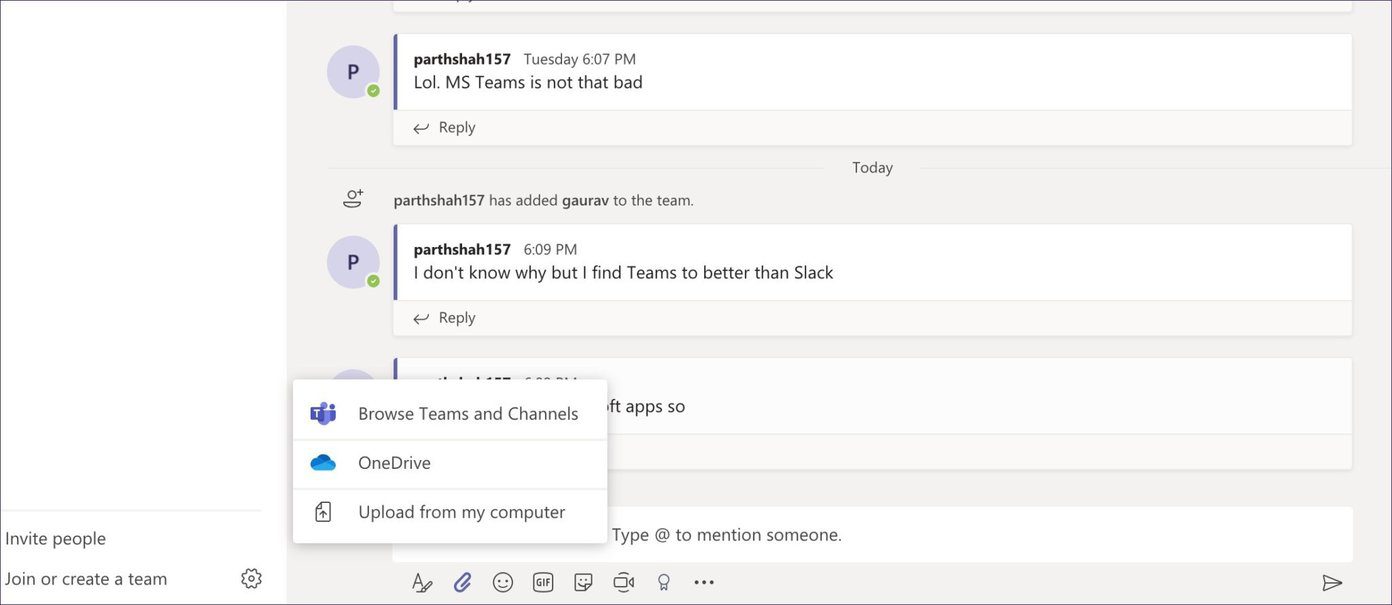
5. Начать аудио/видеозвонок
С помощью обычной функции чата вы также можете сделать аудио- или видеозвонок другому человеку. Чтобы сделать аудиозвонок, используйте сочетание клавиш Ctrl + Shift + C в Windows или Command + Shift + C в Mac. Для видеозвонков выберите сочетание клавиш Ctrl + Shift + U в Windows или клавиши Command + Shift + U на Mac.

6. Отклонить входящий вызов
Во время какой-то важной работы вам может понадобиться отклонить входящие вызовы в Microsoft Teams. Вы можете либо нажать на красную кнопку отказа, либо, что еще лучше, использовать для этого сочетание клавиш. Можно использовать клавиши Ctrl + Shift + D в Windows или клавиши Command + Shift + D для отклонения вызовов на Mac.
7. Принимайте аудио/видео звонки
Ранее мы говорили об отклонении вызова. Давайте посмотрим на сочетания клавиш для приема звонков. Чтобы принимать входящие аудиовызовы, можно использовать сочетание клавиш Ctrl + Shift + S в Windows или сочетание клавиш Command + Shift + S на Mac. Для приема видеовызовов рассмотрите возможность использования Ctrl + Shift + A в Windows или Command + Shift + A в Mac.
8. Переключить звук
Во время групповых голосовых или видеозвонков вы можете отключить звук со своей стороны. Пользователи могут либо нажать кнопку отключения звука в меню, либо использовать сочетание клавиш Ctrl + Shift + M в Windows или сочетание клавиш Command + Shift + M на Mac.
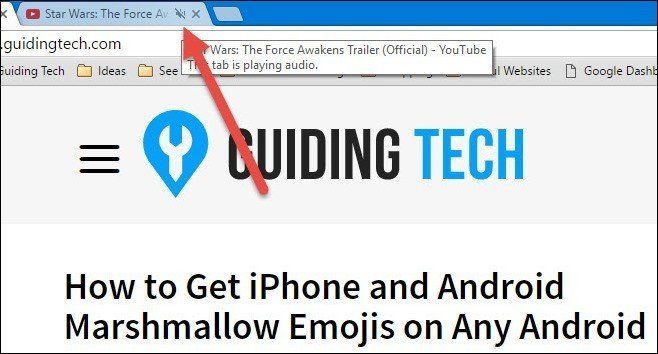
9. Откройте меню смайликов
Эти ярлыки встроены как в Windows 10, так и в macOS. Использование эмодзи в чате добавляет деликатности. Вы можете нажать на маленький значок эмодзи в чате или использовать сочетание клавиш Control + Command + Space на Mac или Windows + . клавиши в Windows 10, чтобы открыть меню смайликов.
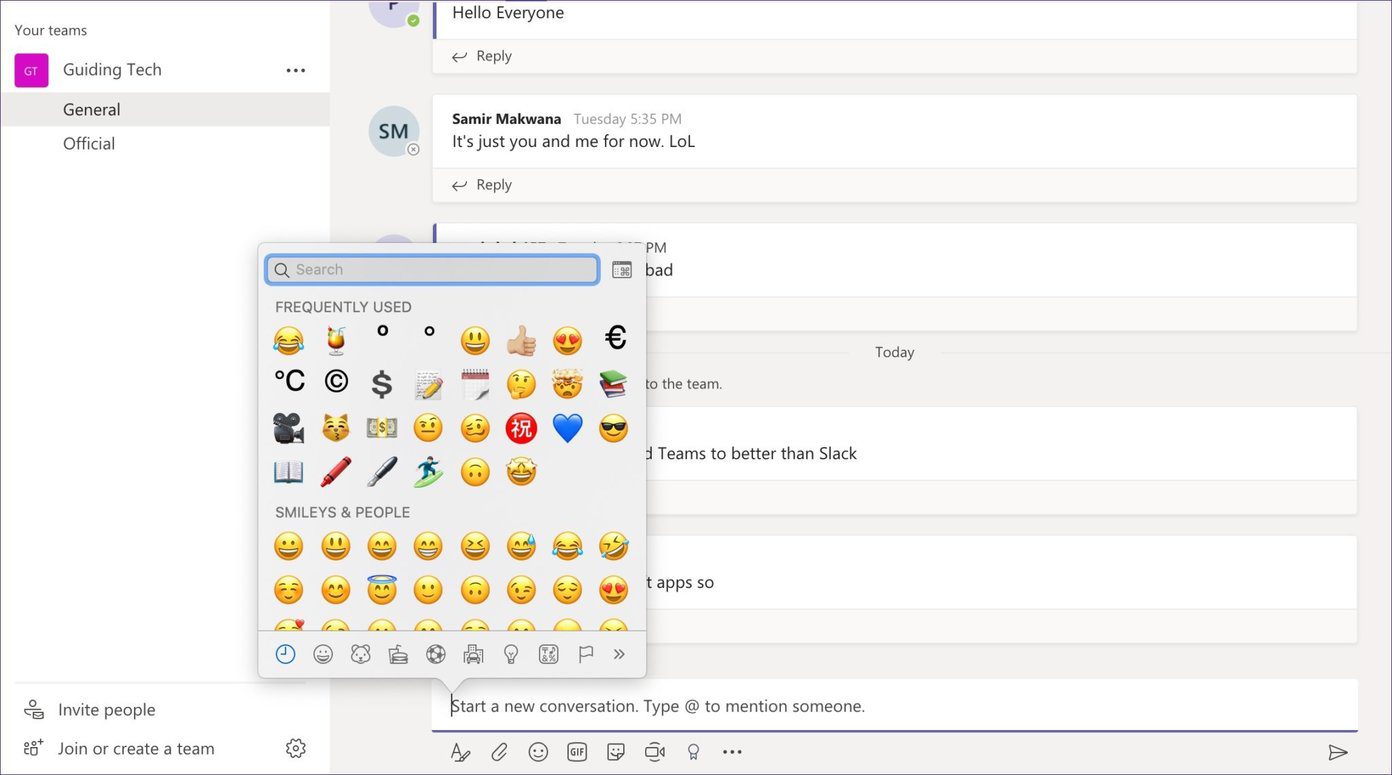
10. Открыть меню команд
Microsoft Teams поставляется с набором команд для повышения производительности. Вы можете ввести Command + / на Mac или Ctrl + / на ярлыке Windows, чтобы открыть меню команд и использовать такие функции, как звонок, чат, DND, меню справки, присоединиться к команде и многое другое.

11. Откройте меню сочетаний клавиш
Microsoft Teams поддерживает обширный список сочетаний клавиш для различных функций. Мы упомянули некоторые из самых популярных вариантов выше. Компания предоставляет специальное меню сочетаний клавиш, которое опытные пользователи могут часто просматривать, чтобы запомнить сочетания клавиш. Для доступа к меню используйте Command + . на Mac или Ctrl + . ключ в винде.

Используйте Microsoft Teams как профессионал
Как видно из приведенного выше списка, Microsoft Teams может обеспечить гораздо лучший опыт работы с сочетаниями клавиш. Просмотрите список еще раз, запомните их и примените к своей рутине, чтобы улучшить работу с Microsoft Teams.
Далее: еще одно популярное программное обеспечение для видеоконференций Zoom также предлагает множество сочетаний клавиш. Прочтите сообщение ниже, чтобы найти лучшие сочетания клавиш для Zoom.
Программы для Windows, мобильные приложения, игры - ВСЁ БЕСПЛАТНО, в нашем закрытом телеграмм канале - Подписывайтесь:)