10 советов и хитростей от Zoho Notebook, которые вы должны знать
Zoho Notebook – это одна из самых красивых записей инструменты и отличная альтернатива Evernote. Доступный на всех основных платформах, он ориентирован на Notebook, которые содержат карточки для заметок.
Карточки для заметок – это встроенные шаблоны для создания заметок в различных форматах, таких как текст, аудио, эскиз и т. Д. Помимо отдельных шаблонов, вы можете смешивать и сопоставлять разные карточки в текстовой заметке.
Программы для Windows, мобильные приложения, игры - ВСЁ БЕСПЛАТНО, в нашем закрытом телеграмм канале - Подписывайтесь:)
Однако это еще не все, что может предложить Zoho Notebook. Он также имеет множество других замечательных функций. В этом посте мы сосредоточимся на этих скрытых функциях и предложим вам 10 советов, как использовать Zoho Notebook на профессиональном уровне.
1. Настройте цвет карточек для заметок
Zoho Notebook позволяет настроить цвет заметок в соответствии с вашими предпочтениями. Все вновь созданные заметки имеют случайный цвет фона. Однако при желании вы можете установить определенный цвет по умолчанию для всех новых заметок.
Кроме того, при желании вы можете снова настроить цвета для каждой заметки индивидуально, нажав значок цветовой палитры в заметке.
Чтобы изменить цвет по умолчанию, перейдите в настройки Zoho Notebook и установите новый цвет в разделе Цвет заметки по умолчанию.
2. Смените крышку ноутбука.
Zoho Notebook – это все о настройке. Хотя он обеспечивает удобный способ систематизировать заметки в записных книжках, он также позволяет легко идентифицировать разные записные книжки.
Помимо очевидных имен, необходимых для всех записных книжек, вы также можете добавить обложки для записных книжек.
Вы можете выбрать одну из встроенных обложек или установить свою собственную, либо из галереи, либо сделав новый снимок. Чтобы изменить обложку записной книжки, наведите указатель мыши на обложку записной книжки и щелкните значок «i» (информация).
Новое окно появится справа. Щелкните Изменить обложку в этом окне, чтобы установить новую обложку.
3. Используйте жесты
Zoho Notebook также поддерживает жесты в своем мобильном приложении. Интересно, что вы можете группировать заметки вместе, зажимая их. Это создает подпапку. Затем вы можете назвать эту подпапку, чтобы упростить организацию. Если вы хотите удалить заметку из подпапки, просто нажмите кнопку «Разгруппировать».
На его веб-инструмент, та же функциональность реализована при перетаскивании. Перетащите заметку поверх другой, и у вас есть подпапка.
4. Изменить вид
Если вам не нравятся заметки в виде карточек по умолчанию, Zoho Notebook позволяет изменить вид на режим просмотра списка. Все, что вам нужно сделать, это нажать значок «Просмотр» на верхней панели. К сожалению, эта функция доступна только для мобильных приложений.
5. Установите напоминания.
В своих мобильных приложениях Zoho Notebook позволяет устанавливать напоминания для каждой отдельной карточки заметки. Если вы относитесь к тому типу людей, которые в основном игнорируют уведомления на телефоне, вы можете настроить блокнот Zoho, чтобы уведомлять вас о ваших напоминаниях по электронной почте. Вы получите письмо на зарегистрированный электронный адрес.
Чтобы включить уведомления по электронной почте, сначала перейдите в настройки Zoho Notebook> Напоминания и включите Получать электронные письма с напоминаниями. Затем откройте заметку и установите напоминание в настройках заметки.
6. Восстановить удаленные заметки
К счастью, Zoho Notebook позволяет восстанавливать удаленные заметки. Если вы случайно удалили заметку, вы всегда можете вернуть ее из корзины.
7. Просмотр версий и возврат назад
Zoho Notebook не только дает вам возможность восстановить удаленные заметки, но и позволяет легко вернуться к предыдущим версиям. Вы можете просмотреть изменения, внесенные в предыдущие версии, и одним касанием вернуться к любой версии.
Чтобы просмотреть версии и вернуться назад, коснитесь параметра «Версия» в приложении или нажмите значок часов на карточке заметки в веб-инструменте.
8. Просмотр количества слов и символов.
Очень немногие приложения для заметок позволяют просматривать количество слов и символов, и, к счастью, Zoho Notebook – одно из них. Вы можете просмотреть общее количество слов как в веб-инструменте, так и в мобильном приложении. Чтобы просмотреть количество слов, нажмите значок «i» (информация) в любой заметке.
8. Сканировать и сохранить
Zoho Notebook позволяет сканировать ваши документы и сохранять их в виде файлов PDF.
Чтобы отсканировать документ, коснитесь значка файла и выберите параметр «Сканировать документы». Пока вы это делаете, вы также можете загружать другие типы документов, такие как MP3, PDF, ZIP и т. Д.
10. Блокировка отдельных заметок
В Zoho Notebook есть классная функция, которая позволяет заблокировать каждую отдельную карточку для заметок. Благодаря этому теперь вам не нужно блокировать всю записную книжку.
Чтобы заблокировать заметку, откройте заметку и нажмите кнопку «Заблокировать» внизу. Затем вам будет предложено установить код блокировки (если вы не устанавливали его раньше). Чтобы просмотреть эту заметку, вам нужно будет ввести код блокировки.
Мы что-то упустили?
Итак, это были несколько советов, которые вы можете использовать в Блокноте Zoho. Сообщите нам, если мы что-то упустили.
Если вас не устраивают Zoho Notebook и Evernote, проверьте их альтернативы.
Последнее обновление 8 фев 2018
Вышеупомянутая статья может содержать партнерские ссылки, которые помогают поддерживать Guiding Tech. Однако это не влияет на нашу редакционную честность. Содержание остается объективным и достоверным.
Программы для Windows, мобильные приложения, игры - ВСЁ БЕСПЛАТНО, в нашем закрытом телеграмм канале - Подписывайтесь:)


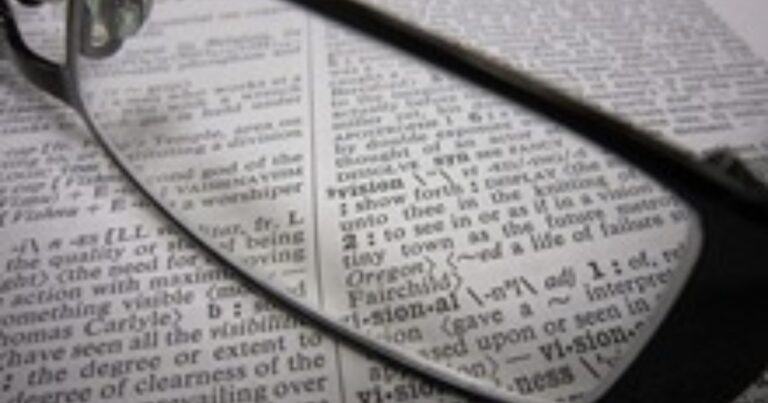




Как экспортировать заметки из приложения Zoho Notebook в Windows 10(сделать бэкап для последующего восстановления)?