10 лучших вариантов разработчика Android, которые вы должны попробовать
Вы когда-нибудь пробовали использовать возможности разработчика на своем телефоне Android? В настройках Android спрятано специальное меню, которое поможет вам протестировать и внести некоторые изменения на системном уровне ». При правильном использовании вы можете максимально эффективно использовать свой телефон Android, используя удобные функции Developer Options для повседневного использования.


По умолчанию параметры разработчика заблокированы на Android, поскольку это расширенные параметры, предназначенные только для разработчиков для тестирования приложений. Таким образом, их настройка без ведома может повлиять на производительность вашего телефона.
Программы для Windows, мобильные приложения, игры - ВСЁ БЕСПЛАТНО, в нашем закрытом телеграмм канале - Подписывайтесь:)
Имея это в виду, сначала давайте посмотрим, как вы можете разблокировать параметры разработчика в своем телефоне.
Примечание: Эти действия могут немного отличаться в зависимости от производителя вашего телефона и текущей версии Android.
Как включить или отключить параметры разработчика на Android
Чтобы включить параметры разработчика в Android, перейдите в меню «Настройки», прокрутите вниз и нажмите «О телефоне». В этом окне будет номер сборки. Нажмите на него семь раз. После этого вы увидите сообщение «Теперь вы разработчик». Возможно, вам придется ввести свой пароль перед этим, если вы использовали его для блокировки телефона.
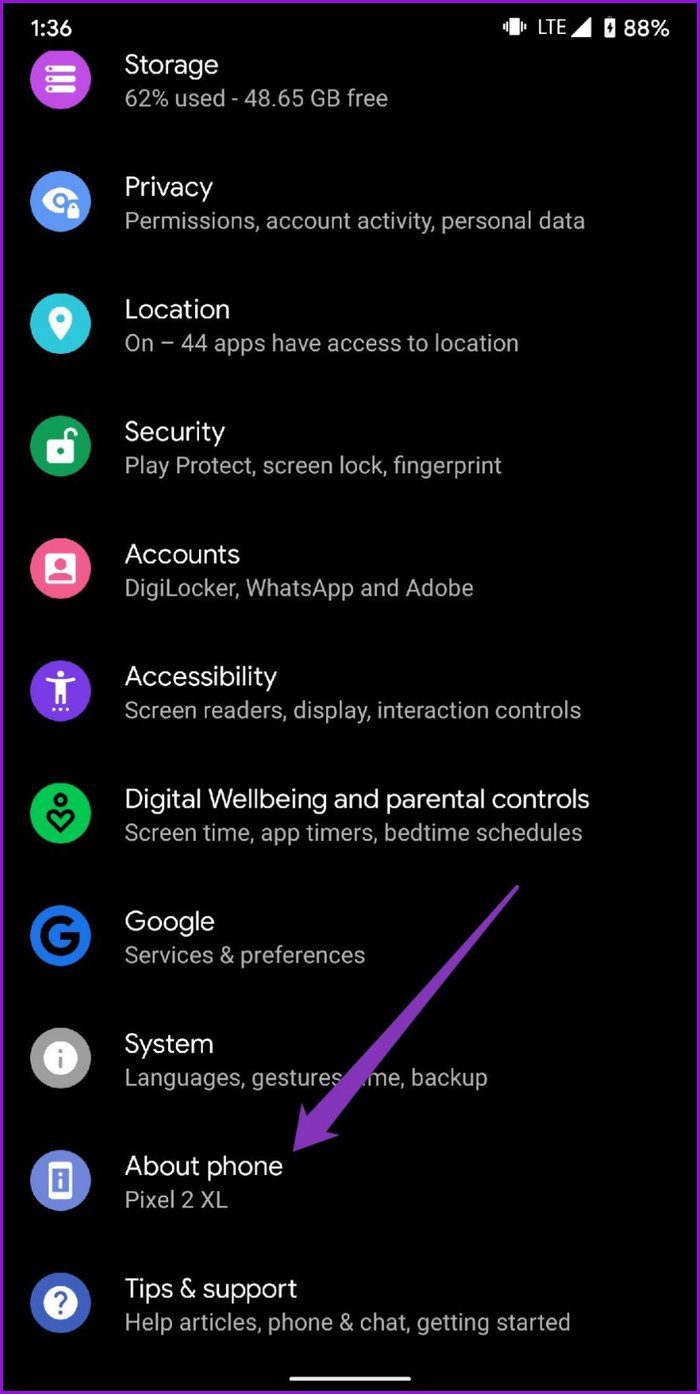

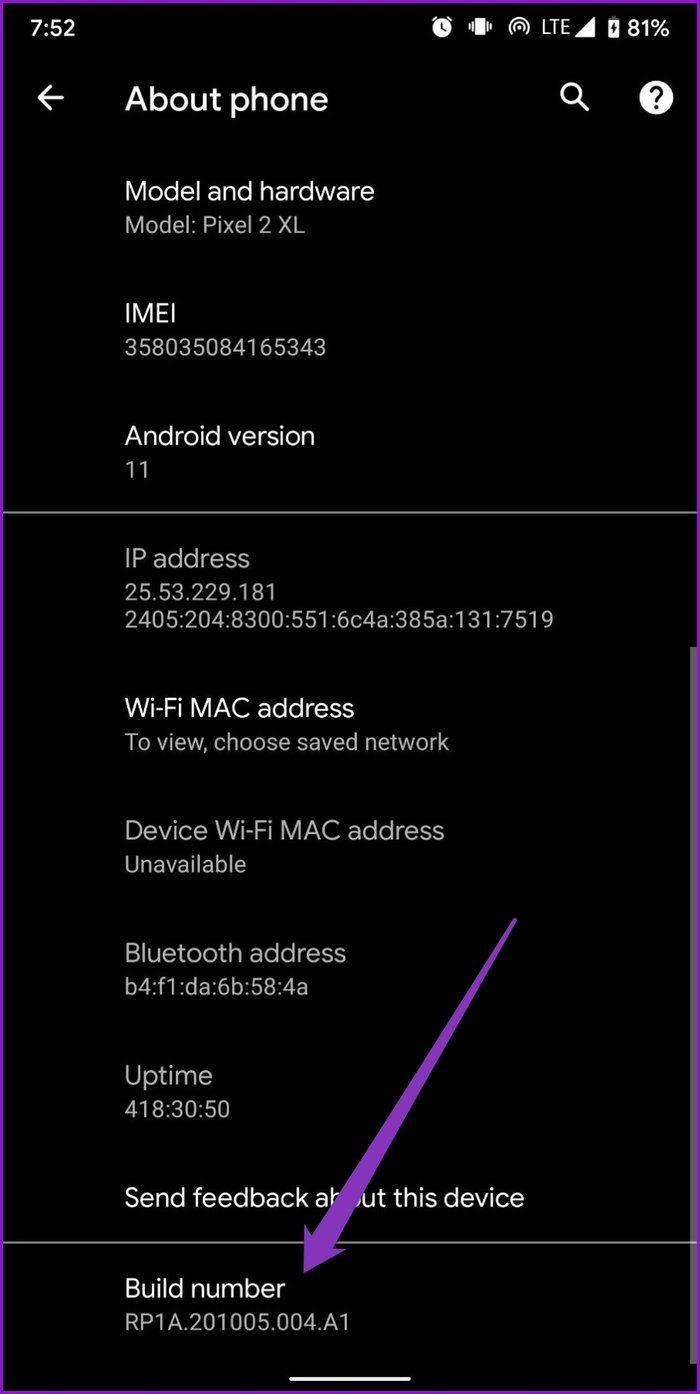

Чтобы получить доступ к параметрам разработчика, вернитесь в меню настроек и перейдите в раздел «Система». Разверните расширенное меню, и вы увидите новое меню параметров разработчика. Если вы хотите отключить его, нажмите на ползунок, чтобы отключить их.
1. Показывать точки и расположение указателя
Когда вы активируете опцию «Показывать касания», на экране будет отображаться небольшой кружок в том месте, где регистрируется касание. Это может быть особенно полезно при записи экрана для создания своего рода учебника, показывающего точное местоположение касаний.
“>
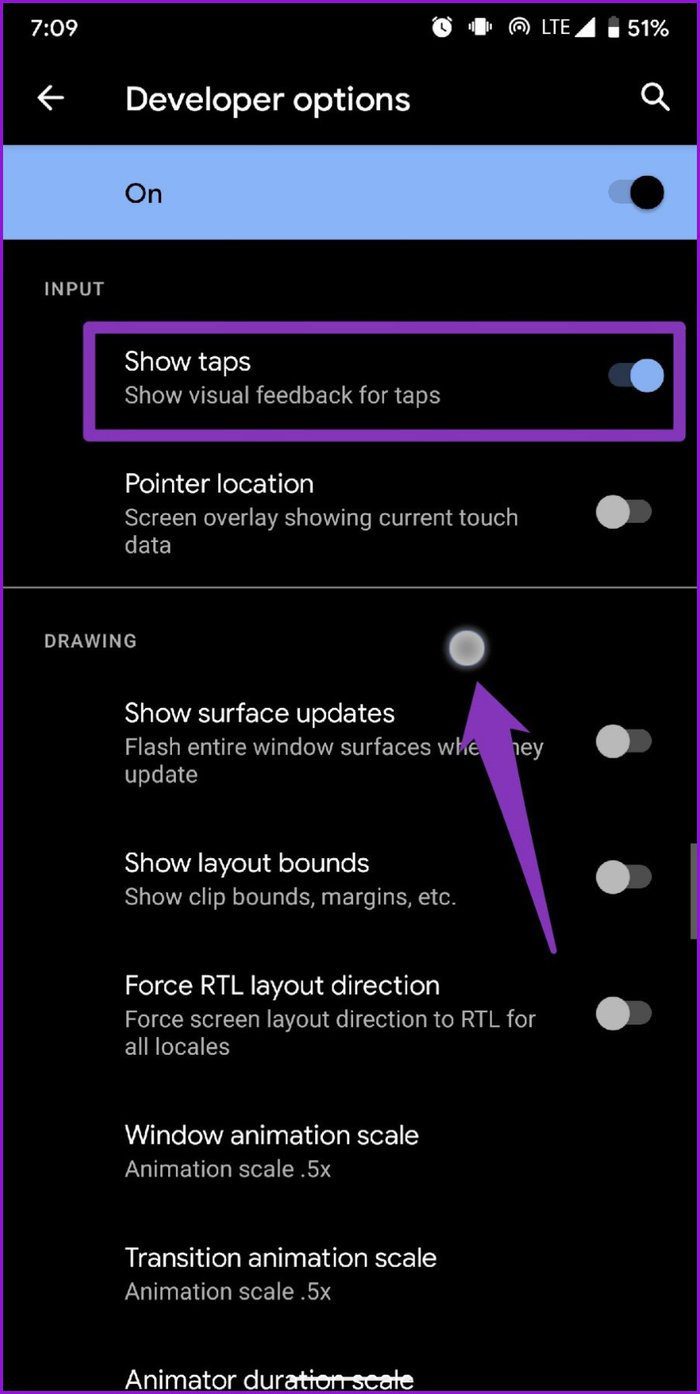

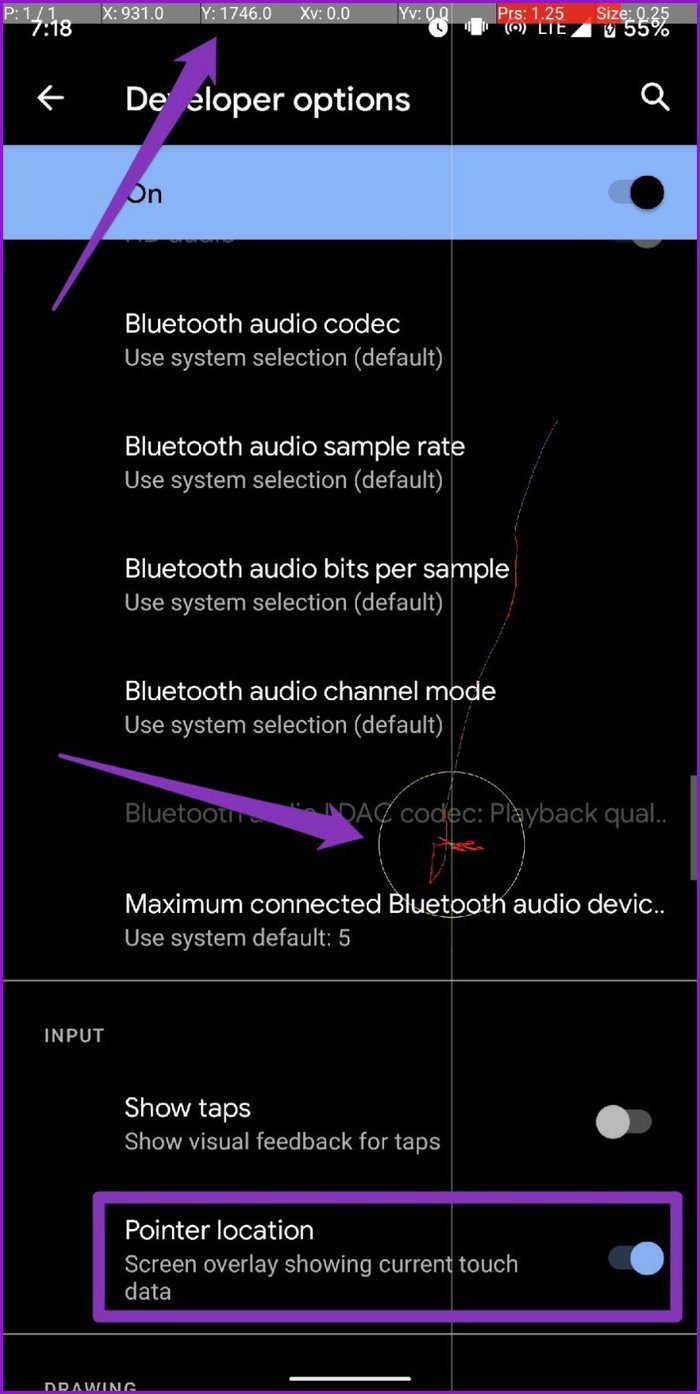

Для получения более подробных данных касания вы можете включить параметр «Местоположение указателя», чтобы увидеть сенсорный ввод и его путь, а также подробные координаты вверху.
2. Настроить масштаб анимации.
Google любит анимацию. И ваш нынешний телефон Android полон этого. Конечно, эта анимация сказывается на производительности телефона и его батарее.
Включив параметры разработчика, вы можете настроить скорость воспроизведения анимации по умолчанию. Вы можете увеличить или уменьшить масштаб анимации окна, масштаб анимации перехода и масштаб продолжительности аниматора по своему усмотрению.
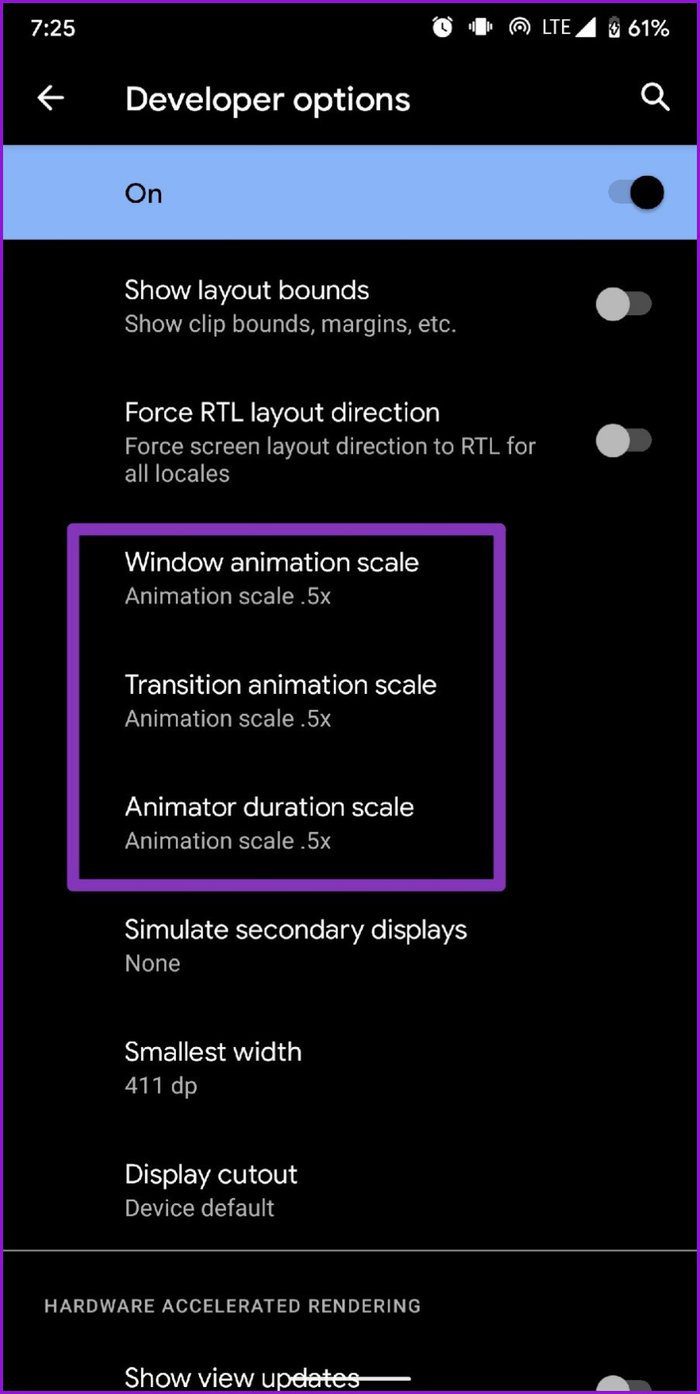



Совет профессионала: Если вы используете старый телефон, который работает медленно, отключение этой анимации сделает его более быстрым.
3. Отключить абсолютный объем
По умолчанию этот параметр отключен, поэтому и ваш телефон, и подключенное устройство Bluetooth регулируют одинаковую громкость. Если ваше подключенное устройство Bluetooth сталкивается со звуковыми проблемами, такими как недопустимо высокая громкость или отсутствие контроля, вы можете исправить это, включив опцию «Отключение абсолютной громкости».
4. Включите темный режим для каждого приложения.
Если вы используете Android 10 и выше, у вас уже есть общесистемный темный режим на вашем телефоне. Но когда дело доходит до приложений, в некоторых из них все еще отсутствует опция темного режима. Вы можете использовать опцию «Override force-dark», чтобы включить темные режимы в этих приложениях. Это не будет работать безупречно для каждого приложения, но поможет, если вы ненавидите использование легкого режима.
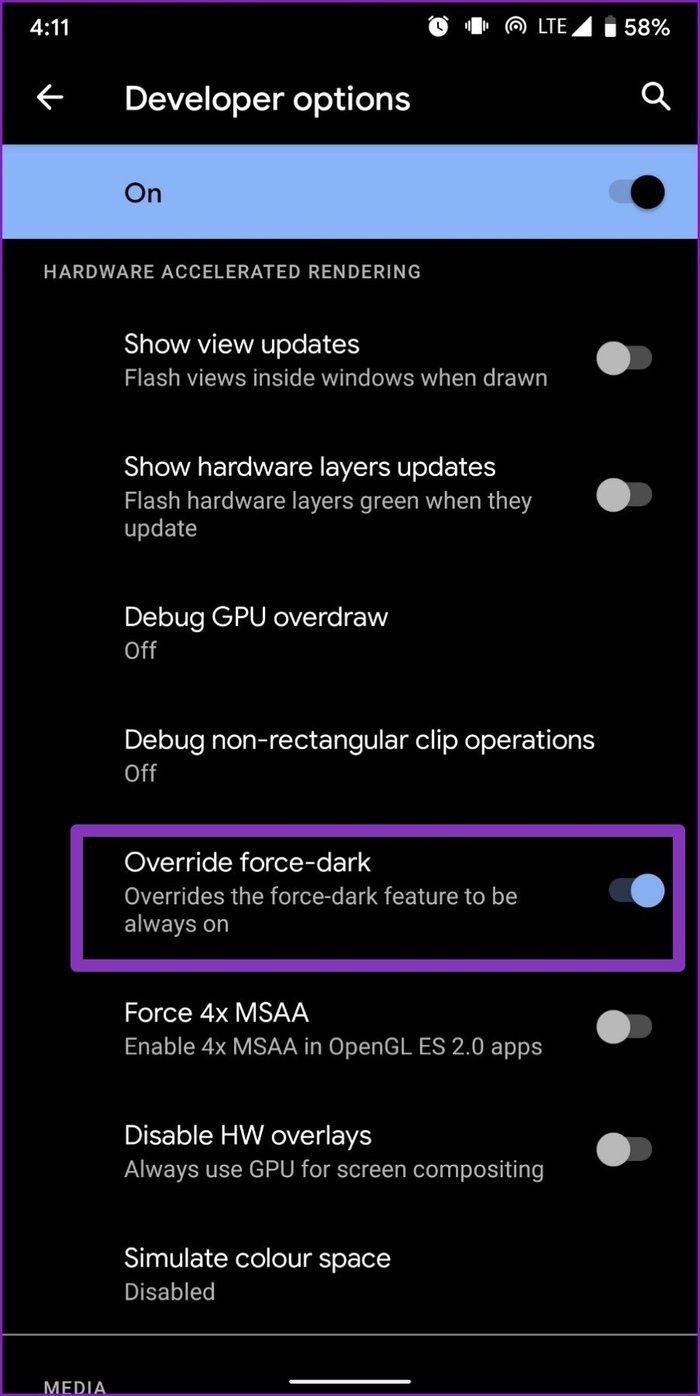

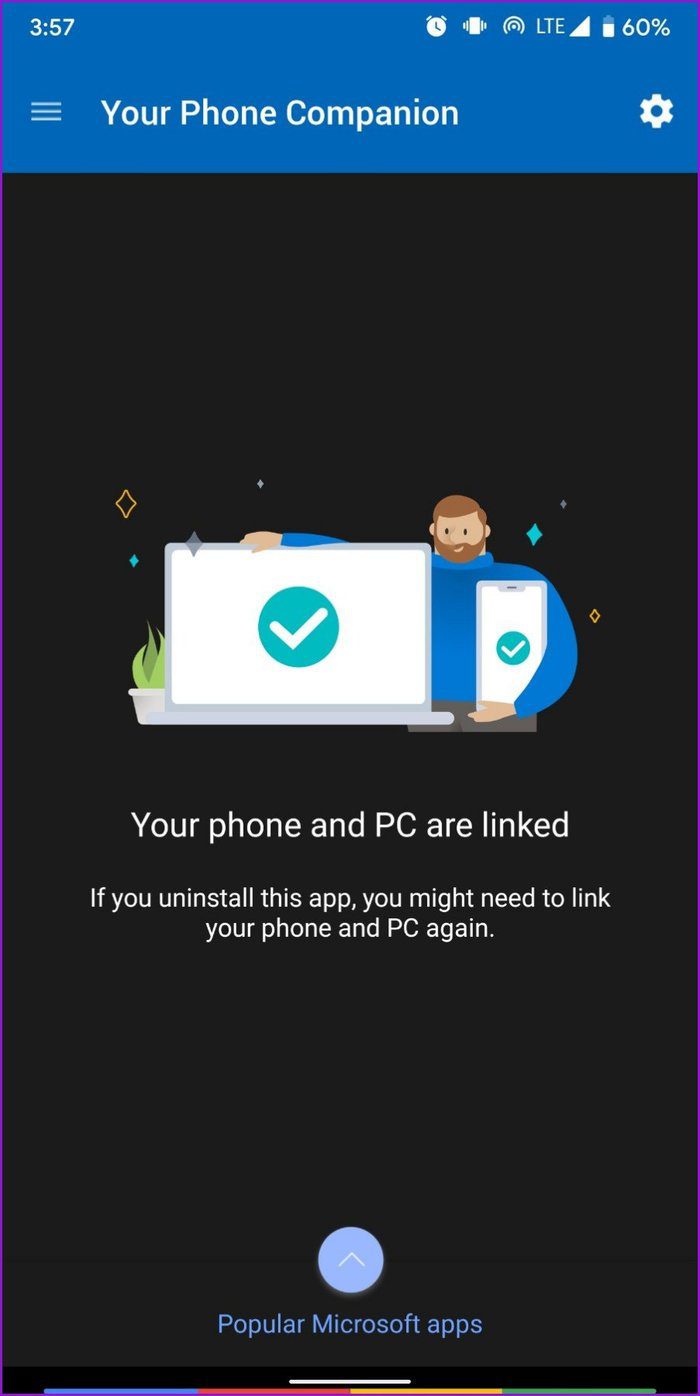

5. Ограничьте фоновый процесс
Этот параметр позволит вам поддерживать количество приложений, работающих в фоновом режиме, от нуля до четырех. Например, если вы установите его равным нулю, все ресурсы вашего телефона будут направлены на то, что вы делаете в данный момент. Это может быть особенно полезно при игре в требовательную к графике игру на телефоне Android. Однако, хотя это звучит великолепно, ограничение фонового процесса также означает, что вы не сможете быстро переключаться между приложениями.
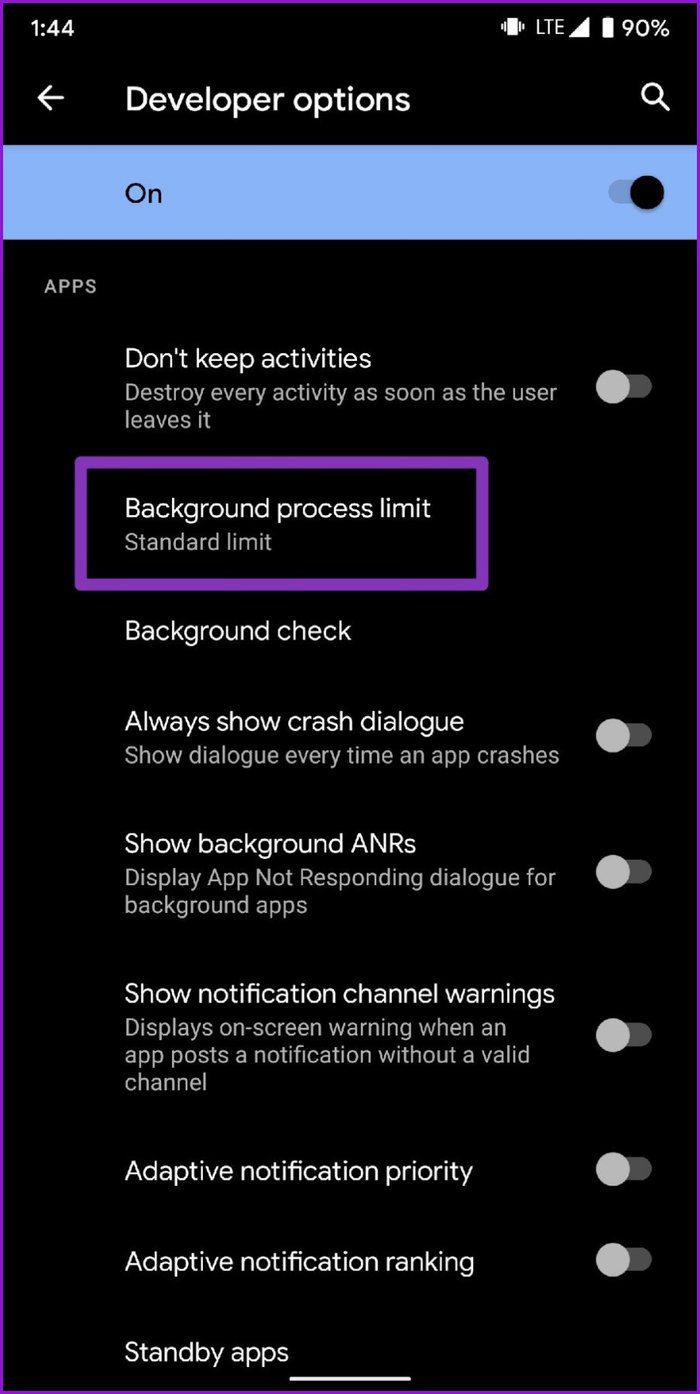



6. Повысьте игровую производительность
Если вы геймер, желающий использовать свой высокопроизводительный телефон с максимальной производительностью, вам следует использовать опцию «Force 4x MSAA». Когда он включен, он обеспечит более плавный игровой процесс и лучшую графику в некоторых играх и приложениях. Однако более высокая производительность означает, что он также быстро разряжает аккумулятор.
7. Отладка по USB.
Отладка по USB – наиболее часто используемый вариант в этом списке по нескольким причинам. Если этот параметр включен, устройства, подключенные через USB, собирают информацию и отправляют команды на ваш телефон. Кроме того, этот параметр можно использовать для включения корневого доступа, процесса восстановления данных, установки APK и т. Д.
8. Поддельное местоположение GPS.
Хотите установить приложение, недоступное в вашей стране? Это легко сделать, указав свое местоположение с помощью такого приложения, как Поддельное местоположение GPS. После установки приложения перейдите к параметрам разработчика и прокрутите вниз до пункта «Выбрать приложение отладки», чтобы создать фиктивные местоположения.
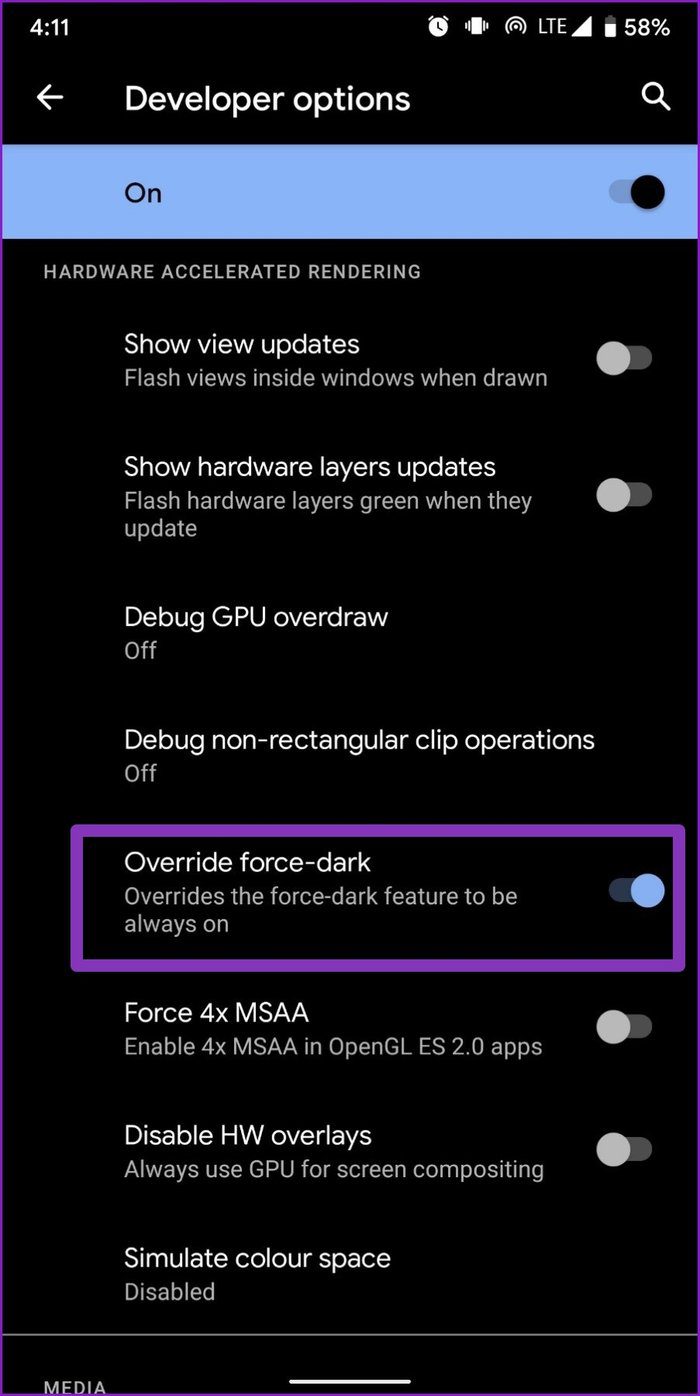

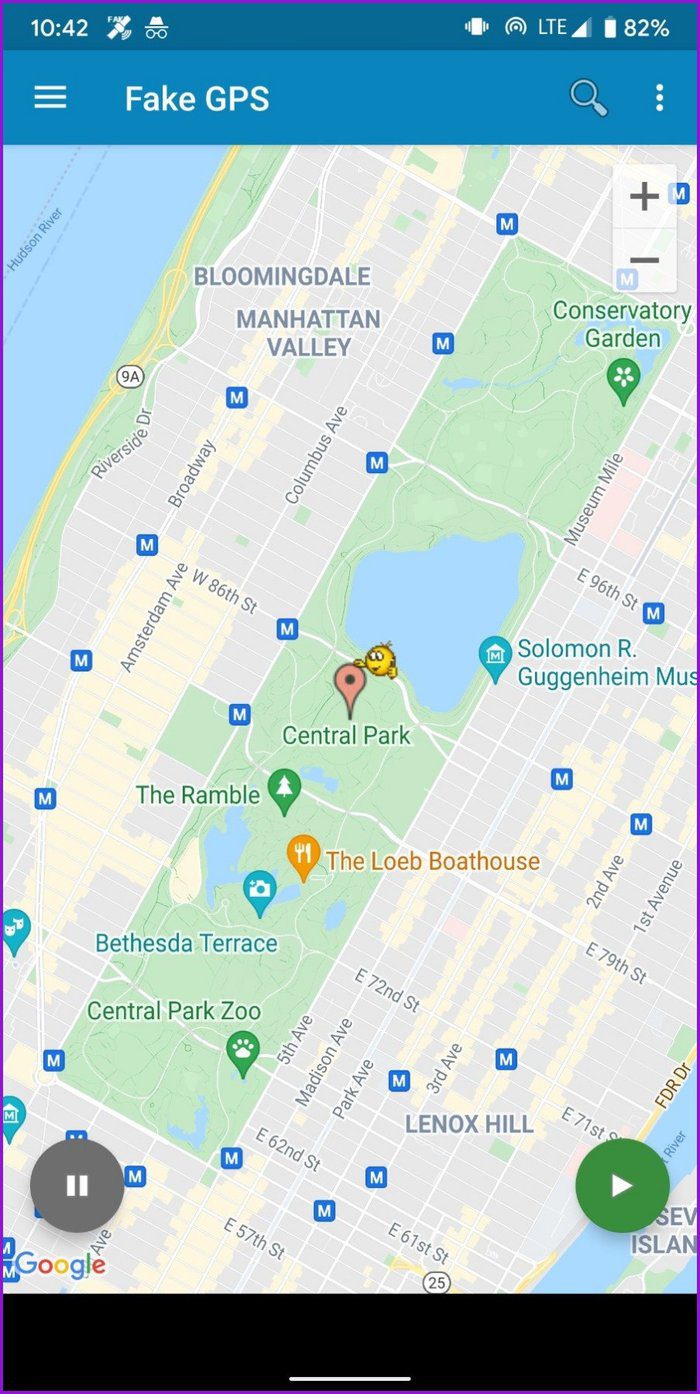

9. Разделение экрана для каждого приложения.
Многие популярные приложения, включая Instagram, ESPN и т. Д., Пока не поддерживают режим разделения экрана. Вместо того, чтобы ждать, пока эта функция появится, вы можете включить «Принудительное изменение размера действий», чтобы мгновенно вывести ваши любимые приложения на разделенный экран.
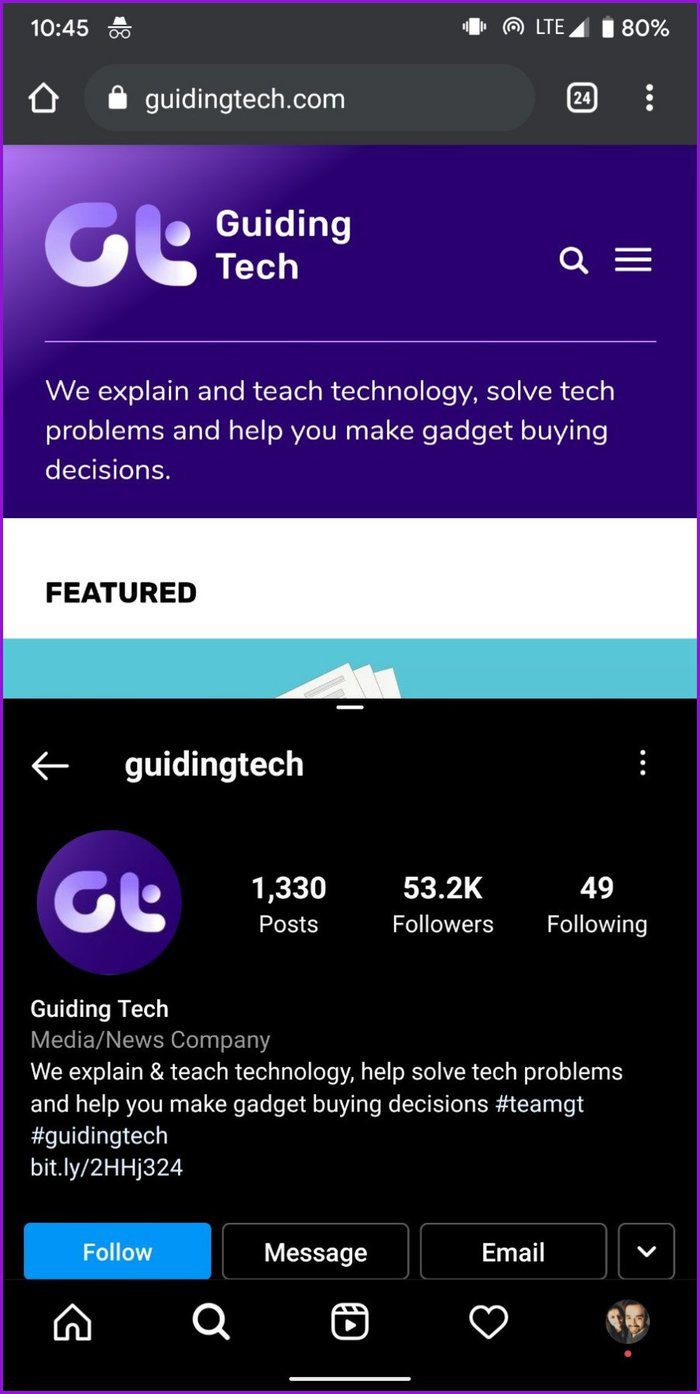

10. Бодрствуйте во время зарядки
Параметр «Бодрствовать» предотвращает переход экрана в спящий режим, когда устройство подключено к сети. Это полезно, когда вашему дисплею требуется частое внимание. Если вы хотите следить за ценами на биткойны или смотреть текущий счет игры во время работы, функция «Бодрствовать» поможет вам.
Примечание: Использование функции «Бодрствовать» снизит скорость зарядки вашего телефона.
Больше силы для вас
Независимо от того, хотите ли вы рутировать свой телефон, улучшить его игровую производительность или подделать местоположение GPS, варианты разработчика Android могут помочь вам в этом. Именно такой уровень настройки делает Android интересным в использовании операционной системы.
Если вам понравилось это меню для разработчиков, ознакомьтесь с другими советами и приемами Android, которые стоит попробовать.
Программы для Windows, мобильные приложения, игры - ВСЁ БЕСПЛАТНО, в нашем закрытом телеграмм канале - Подписывайтесь:)





