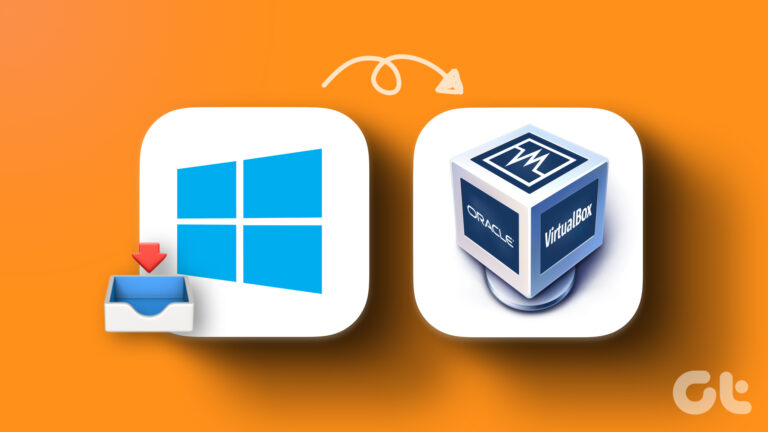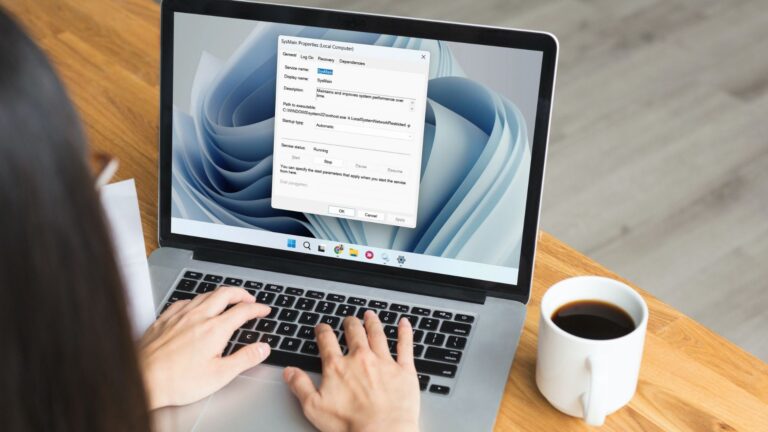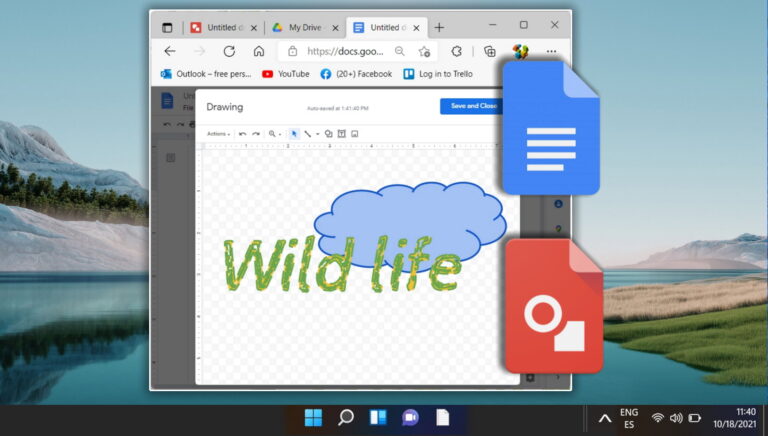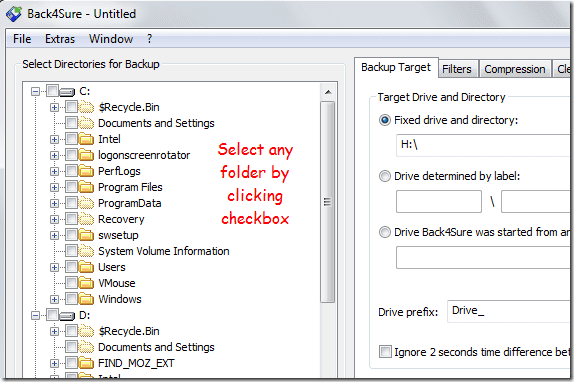10 лучших способов исправить ошибку Windows 10, которая не выходит из спящего режима
Спящий режим в Windows 10 полезен для экономии заряда батареи во время столь необходимых коротких перерывов. Он выключает экран, переводя компьютер в режим пониженного энергопотребления. Некоторые пользователи жалуются, что их компьютер с Windows 10 не выходит из спящего режима.

Программы для Windows, мобильные приложения, игры - ВСЁ БЕСПЛАТНО, в нашем закрытом телеграмм канале - Подписывайтесь:)
Нажатия кнопки на клавиатуре или перемещения мыши должно быть достаточно, чтобы вывести компьютер из спящего режима. Проблемы могут варьироваться от неисправного оборудования до программных ошибок, как мы рассмотрим ниже.
Давай начнем.
1. Проблема с мышью или клавиатурой
Это два наиболее часто используемых устройства ввода в мире. Поскольку мы используем их, чтобы вывести наш компьютер из спящего режима, именно с этого мы и должны начать. Проверьте, правильно ли работают мышь и клавиатура. Подключите их к другому компьютеру, чтобы быть уверенным. Вы можете исправить их, если что-то не так.
2. Настройки сна
Есть разница между спящим режимом и режимом гибернации. Вы должны помнить об их индивидуальных настройках, чтобы убедиться, что ваш компьютер не переходит в спящий режим, прежде чем он сможет перейти в спящий режим. Если это так, вам нужно нажать кнопку питания, чтобы разбудить его. Вы пробовали это? Проверьте все, чтобы убедиться, что это не мешает Windows 10 выходить из спящего режима.
3. Разрешения на пробуждение
Мышь и клавиатура вашего компьютера с Windows 10 могут не иметь необходимых разрешений для вывода компьютера из спящего режима. Возможно, ошибка изменила настройку. Найдите и откройте Диспетчер устройств в меню «Пуск».
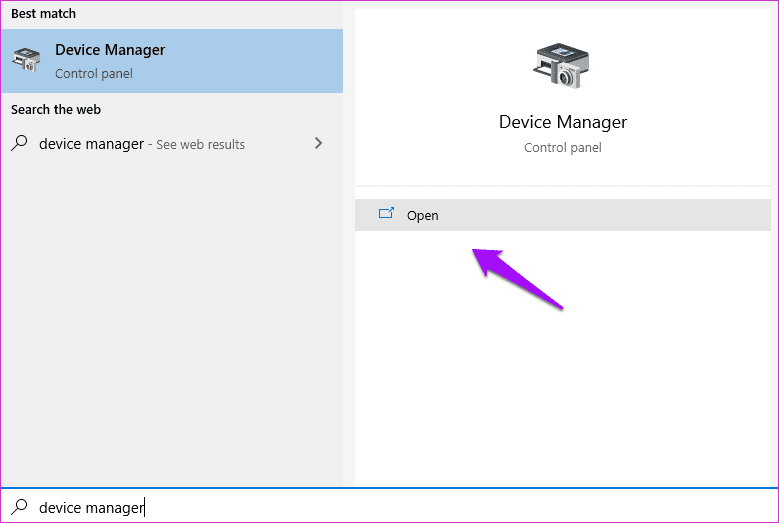
Дважды щелкните «Клавиатуры» и щелкните правой кнопкой мыши устройство HID Keyboard, чтобы выбрать «Свойства».
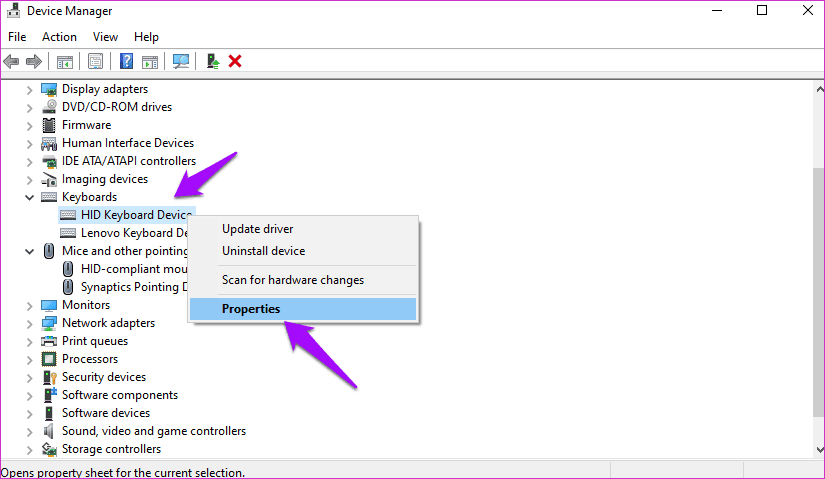
На вкладке «Управление питанием» убедитесь, что установлен флажок «Разрешить этому устройству пробуждать компьютер». Сохранить настройки.
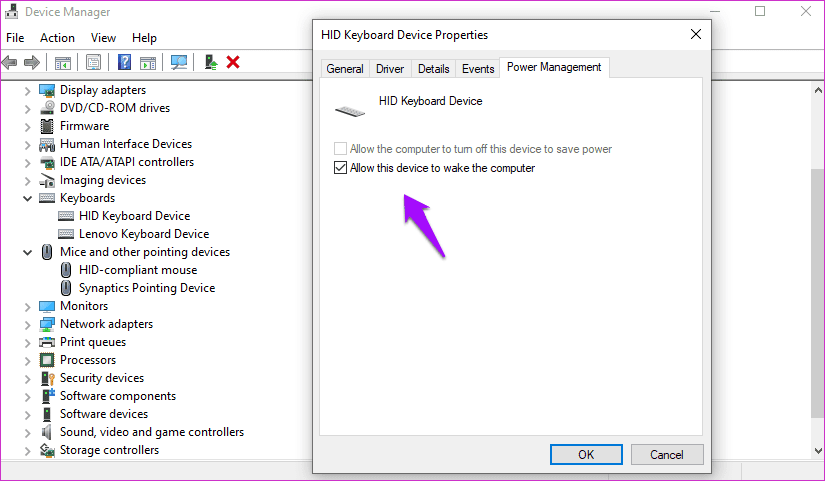
Теперь повторите тот же процесс для HID-совместимой мыши.

Подождите, есть еще. Прокрутите экран вниз и разверните параметр «Контроллеры универсальной последовательной шины». Щелкните правой кнопкой мыши корневой концентратор USB, чтобы выбрать «Свойства», и на вкладке «Управление питанием» снимите флажок «Разрешить этому устройству пробуждать компьютер».
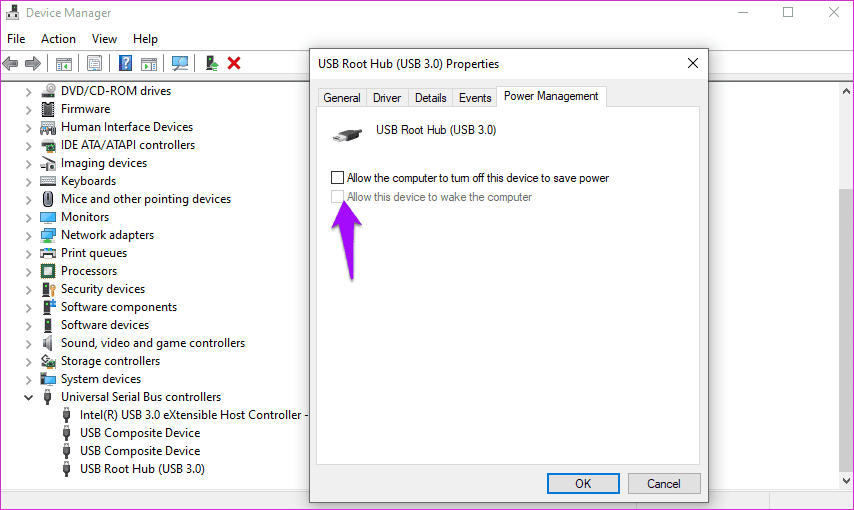
Позвольте компьютеру вернуться в спящий режим и попробуйте разбудить его снова. Надеюсь, это должно сработать. Если нет, продолжайте читать.
4. Обновите драйверы дисплея
Может драйвера дисплея устарели? Снова откройте Диспетчер устройств и дважды щелкните Мониторы. Щелкните здесь правой кнопкой мыши имя вашего монитора и выберите «Обновить драйвер».
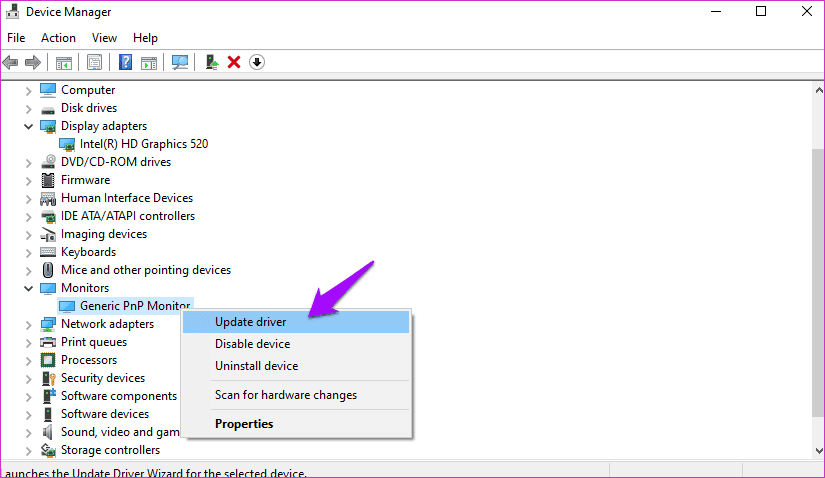
Я также предлагаю вам сделать то же самое для ваших графических драйверов. Вы найдете его в разделе «Адаптеры дисплея».

5. Отключить быстрый запуск
Windows 10 поставляется с функцией быстрого запуска. У этого есть несколько плюсов и минусов, и одним из них является то, что ПК с Windows 10 не выходит из спящего режима.
Щелкните правой кнопкой мыши значок батареи, чтобы выбрать «Электропитание». Вы также можете найти его в панели управления. Нажмите «Выберите, что делает кнопка питания» на левой панели.
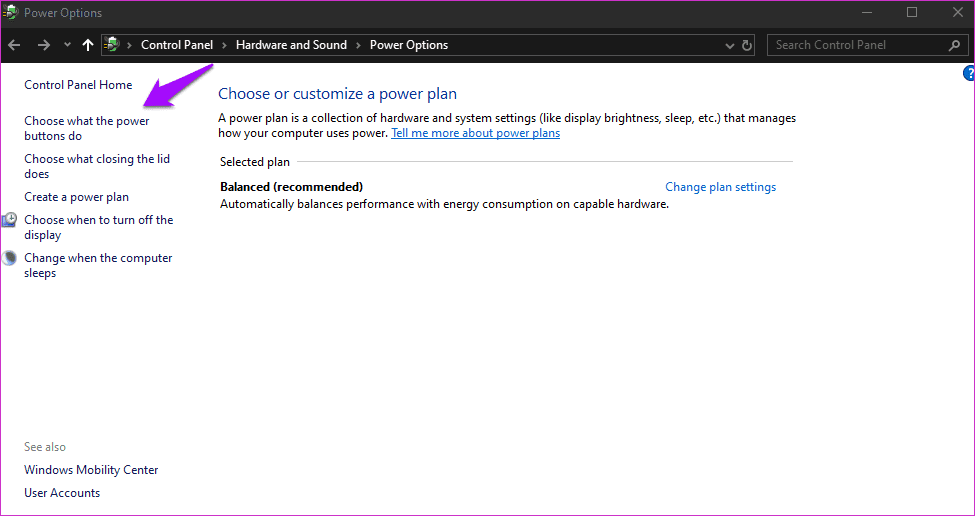
Нажмите «Изменить параметры, которые сейчас недоступны» вверху, а затем снимите флажок «Включить быстрый запуск (рекомендуется)» внизу. Не забудьте сохранить изменения.
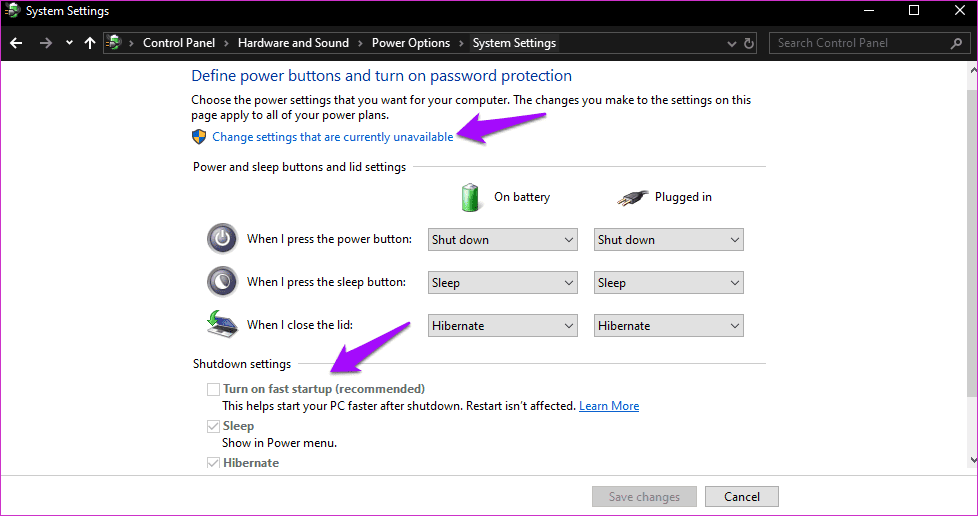
6. Повторно включите спящий режим
Если проблема не устранена и ваш ПК с Windows 10 не может выйти из спящего режима, возможно, вместо этого используйте спящий режим. Я имею в виду, конечно, чтобы проснуться, потребуется немного больше времени, но это может сработать как временное решение. Все может быть намного быстрее, если вы используете SSD.
Известно, что спящий режим вызывает конфликт со спящим режимом. Повторное включение гибернации из CMD (командной строки) может решить эту проблему. Найдите и откройте CMD из меню «Пуск» с правами администратора.
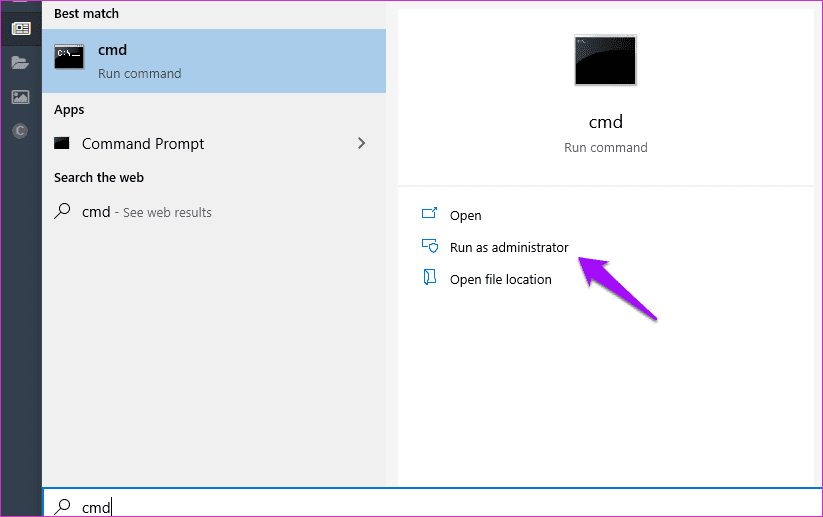 powercfg.exe /hibernate выкл. powercfg.exe /hibernate вкл.
powercfg.exe /hibernate выкл. powercfg.exe /hibernate вкл.
Введите эту команду и нажмите Enter, чтобы выполнить ее. Выйдите и снова проверьте, выходит ли ваш компьютер из спящего режима.
7. Отключить выборочную приостановку USB
Вернитесь к параметрам электропитания (как вы делали это в решении 6 выше) и нажмите «Параметры плана».

Нажмите «Изменить дополнительные параметры питания» здесь.
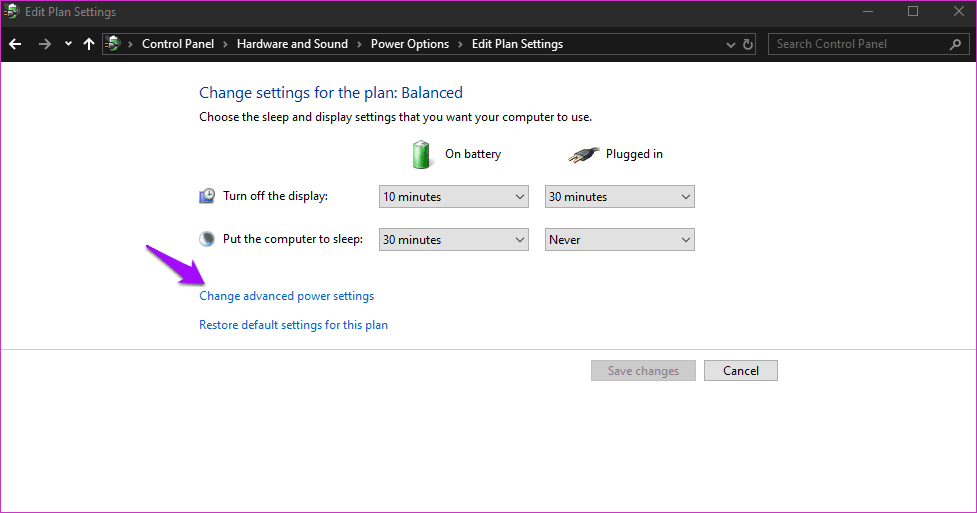
Вы найдете настройки выборочной приостановки USB в настройках USB. Нажмите на ссылку «Включено», чтобы открыть раскрывающееся меню, и выберите «Отключить».
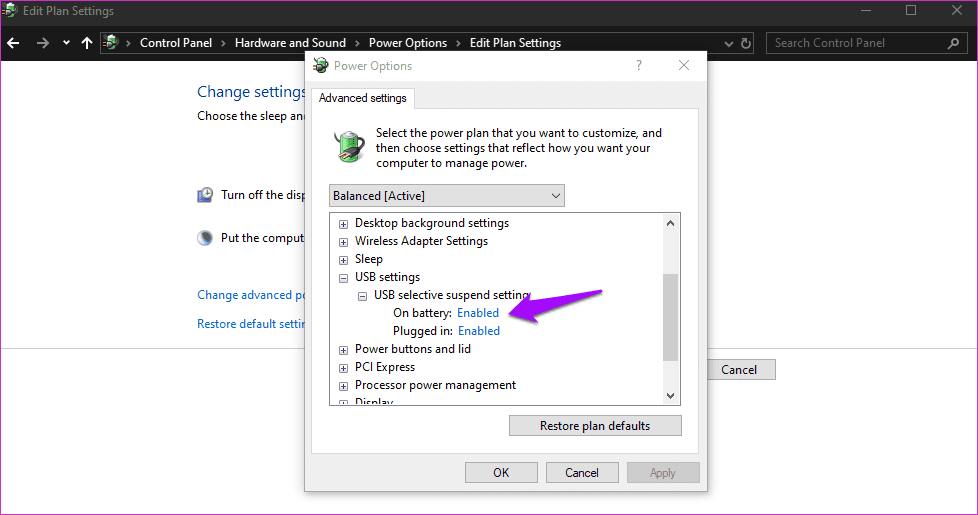
8. Устранение неполадок питания
Нажмите клавишу Windows + I, чтобы открыть «Настройки» и выполнить поиск «Найти и устранить проблемы с настройками питания компьютера».
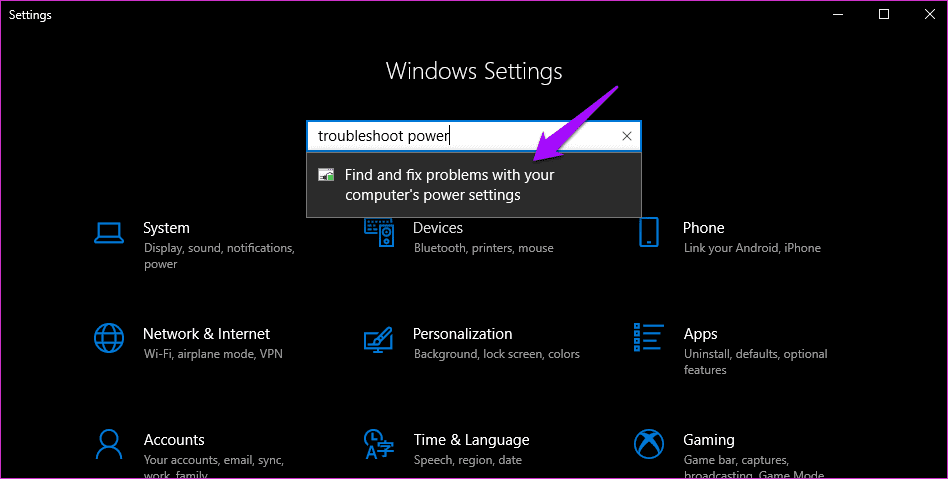
Нажмите «Дополнительно», чтобы выбрать параметр «Применить ремонт автоматически», после чего следуйте инструкциям на экране.
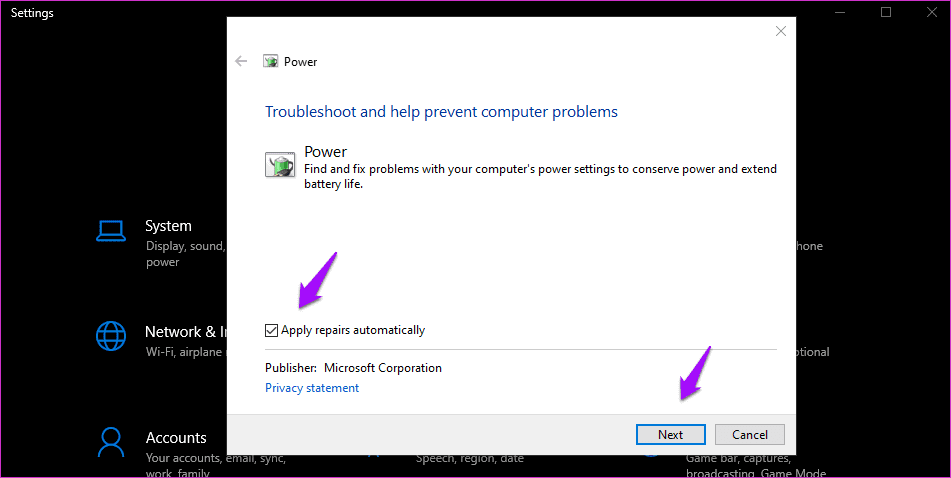
9. Настройки БИОС
Вход в BIOS на компьютере с Windows 10 супер легко. Вам не нужно ждать подходящего момента, чтобы нажать клавишу. После входа перейдите в «Настройка события пробуждения» и сделайте следующее:
- Возобновление с S3 с помощью мыши PS/2 — установите для него значение «Включить».
- Возобновление с S3 с помощью клавиатуры PS/2 — установите любую клавишу
Сохраните все и выйдите, чтобы перезагрузить компьютер как обычно.
10. Пользователи продуктов ASUS
Этот шаг предназначен для пользователей ASUS. Все компьютеры ASUS поставляются с приложением InstantOn. Вам нужно отключить или удалить его. Известно, что приложение вызывает конфликты с функцией спящего режима на компьютерах с Windows 10.
Бонусный совет
Jacek Łazeczko, читатель GT, нашел рабочее решение, которое помогло ему решить проблему. Найдите редактор реестра в поиске Windows и откройте его с правами администратора из меню «Пуск». Перейдите к приведенной ниже структуре папок.
HKEY_LOCAL_MACHINE\SYSTEM\CurrentControlSet\Control\Power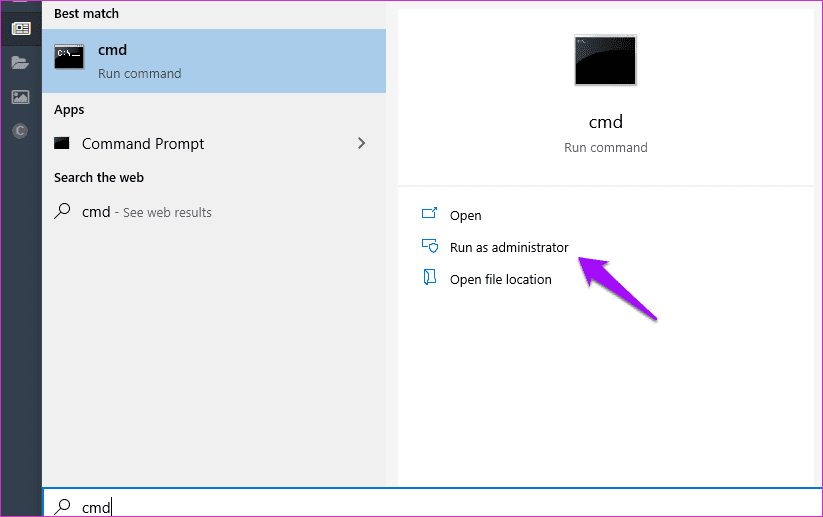
Дважды щелкните файл CsEnabled, чтобы открыть его, измените значение с 1 на 0 (ноль) и сохраните все.
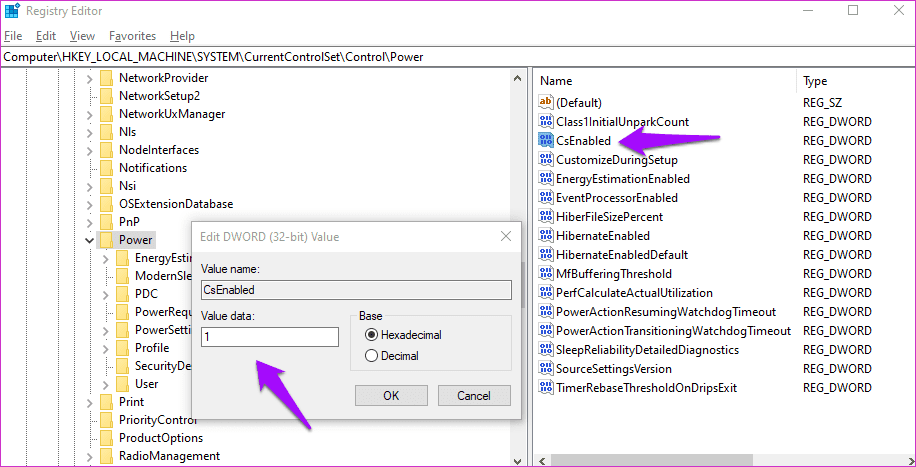
Готово.
Время сиять
Спящий режим особенно полезен для пользователей ноутбуков, поскольку они всегда стремятся сэкономить заряд батареи. Пользователям настольных компьютеров не нужно об этом сильно беспокоиться. Если ничего не работает, вы всегда можете использовать спящий режим, но это не решение. Мы поделились некоторыми решениями выше и надеемся, что одно из них сработало.
Далее: хотите выключить компьютер по истечении определенного периода времени или в определенное время каждый день? Нажмите на ссылку ниже, чтобы узнать, как использовать планировщик заданий для автоматического выключения компьютера с Windows 10.
Программы для Windows, мобильные приложения, игры - ВСЁ БЕСПЛАТНО, в нашем закрытом телеграмм канале - Подписывайтесь:)