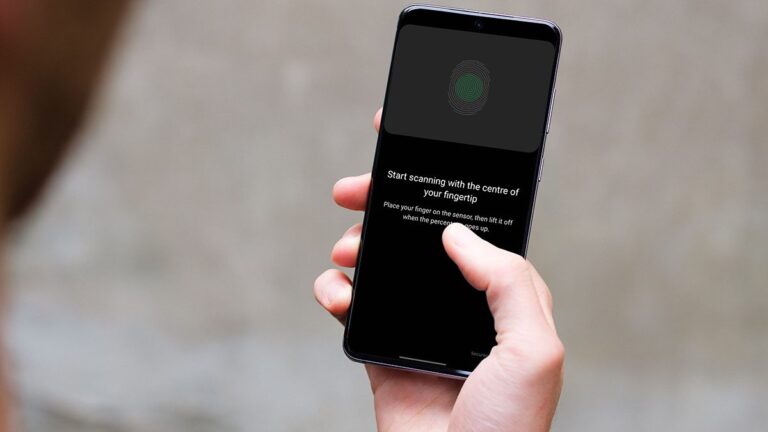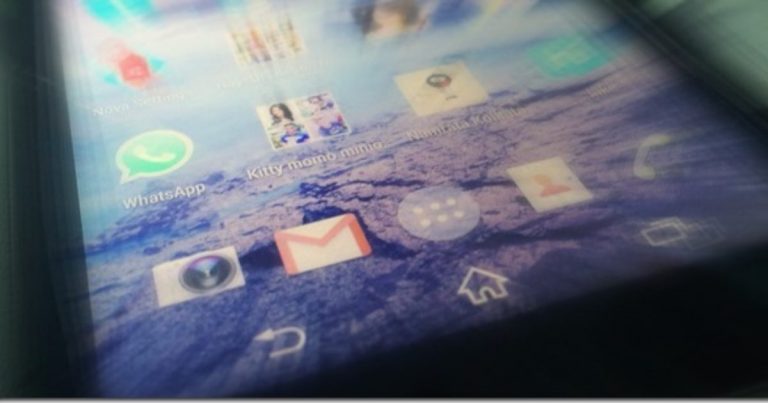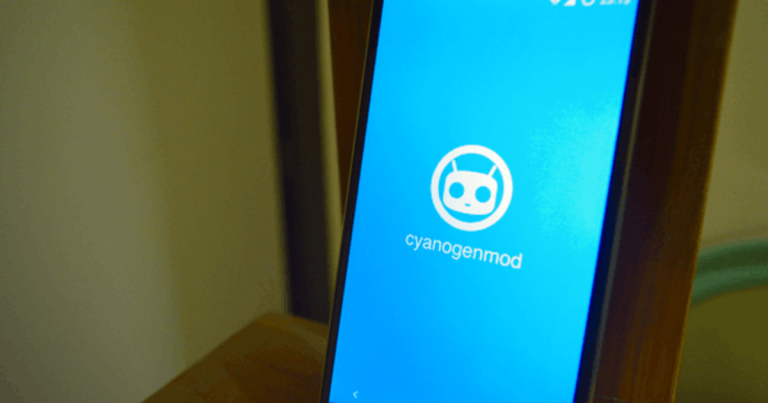10 лучших способов исправить ноутбук с Windows 10, не подключающийся к мобильной точке доступа на Android
Большинство устройств Android имеют встроенную функцию обмена данными по Wi-Fi. Поэтому, если вы используете ноутбук с Windows 10, он может подключаться к сети телефона Android. Однако часто возникают ошибки и сбои, из-за которых ваш ноутбук с Windows 10 не может подключиться к мобильной точке доступа на Android.
Когда возникает чрезвычайная ситуация или вы в пути, совместное использование подключения для передачи данных вашего телефона через мобильную точку доступа является жизнеспособным вариантом. Это может быть неприятно, если ваш ноутбук с Windows не подключается должным образом к вашему смартфону Android.
Программы для Windows, мобильные приложения, игры - ВСЁ БЕСПЛАТНО, в нашем закрытом телеграмм канале - Подписывайтесь:)
Мы составили список лучших методов решения, когда ноутбук не подключается к мобильной точке доступа вашего телефона.
Почему Windows 10 не подключается к мобильной точке доступа вашего Android
Если у вас возникли проблемы с подключением ноутбука с Windows к сети, это может быть связано с множеством причин. Мы заметили, что это конкретные сетевые драйверы на вашем ПК с Windows, которые могут быть устаревшими или поврежденными. Также возможно, что они конфликтуют с оборудованием или операционной системой.
Другие причины, по которым возникают проблемы с подключением, включают перегруженные точки доступа в Интернет или неправильные настройки приложения Windows 10.
Вот несколько исправлений, которые вы можете попытаться решить, чтобы решить проблему с подключением между вашим ноутбуком с Windows 10 и мобильной точкой доступа на телефоне Android.
Предварительные проверки
- Перезагрузите ноутбук с Windows 10 и устройство Android.
- Убедитесь, что переключатель WiFi вашего компьютера включен.
- Временно отключите собственный брандмауэр Windows 10 вашего ноутбука, так как это может вызвать конфликты при подключении к сети. Протестируйте соединение и восстановите брандмауэр после его завершения.
- Проверьте, измеряется ли ваше соединение, нажав «Настройки»> «Сеть и Интернет»> «Wi-Fi», а затем нажмите текущую подключенную сеть. Выключите переключатель Установить как дозируемое соединение.
- Забудьте о сети Wi-Fi, которая вызывает проблемы с подключением, и добавьте ее снова. Перезагрузите компьютер, дайте ему поискать и снова подключиться к сети.
1. Запустите средство устранения неполадок подключения к Интернету.
Если ваш ноутбук с Windows 10 не подключается к сети, первым делом необходимо устранить неполадки на компьютере и определить причину проблемы.
Вероятно, вы сможете подключиться к другим сетям, и проблема может заключаться в подключении к мобильной точке доступа Android. Если вы исключили предварительные проверки, пора устранить неполадки в компьютере.
В этом случае запустите средство устранения неполадок подключения к Интернету, чтобы проверить наличие проблем с подключением к Интернету.
Шаг 1: Нажмите Пуск и выберите Параметры> Обновление и безопасность.
Шаг 2: На левой панели нажмите Устранение неполадок.
Шаг 3: Щелкните Подключения к Интернету, чтобы развернуть его.
Шаг 4: Щелкните Запустить средство устранения неполадок.
2. Используйте открытую сеть
Здесь вы отключите зашифрованную сеть (шифрование WAP) и вместо этого будете использовать сеть с открытым доступом, поскольку первая может вызвать проблемы с подключением. Для этого:
Шаг 1: Откройте Настройки> Сеть и Интернет.
Шаг 2: Выберите Мобильная точка доступа.
Шаг 3: Нажмите «Настроить мобильную точку доступа» и подтвердите действие. Попробуйте подключиться снова, как только вы выполните эти шаги.
3. Переключите диапазоны Wi-Fi.
Частоты Wi-Fi также могут влиять на соединение между вашим ноутбуком с Windows 10 и мобильной точкой доступа Android. Если ваше устройство Android использует Wi-Fi в диапазоне 5 ГГц, а карта Wi-Fi не поддерживает его, вы не получите соединение.
В этом случае переключите частоту с 5 ГГц на 2,4 ГГц и повторите попытку подключения. Сделать это:
Шаг 1: Откройте «Настройки»> «Сеть и Интернет»> «Мобильная точка доступа». В разделе «Поделиться моим подключением к Интернету от» нажмите «Изменить».
Шаг 2: Выберите 2,4 ГГц в разделе «Сетевой диапазон». Сохраните изменения и попробуйте снова подключиться.
4. Устранение неполадок сетевого адаптера.
Этот шаг помогает найти и исправить проблемы с любыми беспроводными или другими сетевыми адаптерами.
Шаг 1: Нажмите Пуск и выберите Параметры> Обновление и безопасность. На левой панели нажмите Устранение неполадок.
Шаг 2: Щелкните Сетевые адаптеры, чтобы развернуть его, а затем щелкните Запустить средство устранения неполадок.
5. Откатить драйвер сетевого адаптера.
Если вы ранее подключались к мобильной точке доступа своего смартфона Android и недавно установили новый драйвер сетевого адаптера, проблема может быть в последнем. Если вы установили обновление Windows, которое могло поставляться с обновленным драйвером, это могло вызвать проблемы с подключением.
Может помочь откат драйвера сетевого адаптера до предыдущей версии. Сделать это:
Шаг 1: Щелкните правой кнопкой мыши «Пуск» и выберите «Диспетчер устройств». Щелкните Сетевые адаптеры, чтобы развернуть список и найти сетевой адаптер вашего устройства.
Шаг 2: Щелкните сетевой адаптер правой кнопкой мыши и выберите «Свойства».
Шаг 3: На вкладке «Драйвер» в окне «Свойства» нажмите «Откатить драйвер» и следуйте инструкциям. Если драйвер отката неактивен, значит, для отката нет драйвера.
Шаг 4: После того как вы откатились к предыдущей версии драйвера, перезапустите устройство, если будет предложено, и снова проверьте подключение к точке доступа Android.
Заметка: Если Windows не может найти новый драйвер сетевого адаптера, проверьте его на веб-сайте производителя устройства и загрузите его оттуда. Чтобы сделать это без подключения к Интернету, загрузите драйвер на другой компьютер, сохраните его на флэш-накопитель и вручную установите его на свой ноутбук.
6. Обновите драйвер сетевого адаптера.
Несовместимый или устаревший драйвер сетевого адаптера может привести к тому, что ваш ноутбук не будет подключаться к точке доступа Android. Если вы недавно обновили свой, возможно, этот драйвер был создан для предыдущей версии Windows. Если вы недавно обновили Windows 10, может возникнуть аналогичная проблема.
В обоих случаях проверьте наличие доступного обновленного драйвера, выполнив следующие действия.
Шаг 1: Откройте Диспетчер устройств и щелкните Сетевые адаптеры, чтобы развернуть список. Проверьте свой сетевой адаптер, щелкните его правой кнопкой мыши и выберите Обновить драйвер.
Шаг 2: Щелкните Автоматический поиск обновленного программного обеспечения драйвера и следуйте инструкциям на экране.
Шаг 3: Перезагрузите компьютер, чтобы проверить, восстановлено ли соединение.
7. Проверьте режим совместимости.
Если вы скачали драйвер сетевого адаптера для ноутбука с Windows 10 и проблема с подключением не исчезла, попробуйте установить его в режиме совместимости. Это запустит программу из настроек предыдущей версии Windows. Сделать это:
Шаг 1: Скачать драйвер с сайта производителя устройства. Щелкните правой кнопкой мыши файл установки и выберите «Свойства». Щелкните вкладку «Совместимость» и установите флажок «Запускать эту программу в режиме совместимости для».
Шаг 2: В раскрывающемся меню выберите предыдущую версию Windows и установите драйвер.
Шаг 3: Перезагрузите компьютер и проверьте, восстановлено ли соединение.
8. Используйте командную строку Windows 10.
Вы можете настроить несколько параметров через командную строку и проверять подключение к Интернету после выполнения каждой команды. Сделать это:
Шаг 1: Введите CMD в поле поиска и нажмите Командная строка> Запуск от имени администратора.
Шаг 2: В окне командной строки введите каждую из приведенных ниже команд и нажимайте Enter после каждой, проверяя соединение.
netsh winsock reset
netsh int ip reset
ipconfig /release
ipconfig /renew
ipconfig /flushdns
reg delete HKCRCLSID{988248f3-a1ad-49bf-9170-676cbbc36ba3} /va /f
netcfg -v -u dni_dne
10. Сбросьте сетевые настройки Windows 10.
Если ни одно из решений до сих пор не помогло, вы можете сбросить настройки сети в Windows 10, чтобы посмотреть, решит ли оно проблему. Сделать это:
Шаг 1: Нажмите «Пуск» и выберите «Настройки»> «Сеть и Интернет». Прокрутите вниз и нажмите Сброс сети. Появится предупреждение о том, что сброс сети удалит и переустановит все сетевые адаптеры, а также сбросит настройки сети до значений по умолчанию.
Шаг 2: Нажмите «Сбросить сейчас», чтобы начать процесс сброса. После завершения процесса компьютер перезагрузится.
Установить соединение
Мы надеемся, что одно из этих решений помогло восстановить ваше соединение, и вы снова в сети. Сообщите нам, какой из них сработал для вас, оставив свой комментарий в разделе ниже.
Следующий: Если вы пытаетесь подключить ноутбук с Windows 10 к точке доступа iPhone и испытываете аналогичные проблемы, прочитайте нашу следующую статью, чтобы узнать о 11 лучших способах решения проблемы.
Программы для Windows, мобильные приложения, игры - ВСЁ БЕСПЛАТНО, в нашем закрытом телеграмм канале - Подписывайтесь:)